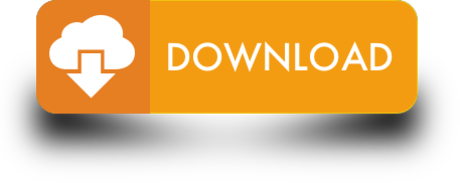- Use R outside RStudio
- Use R inside RStudio
- Set your working directory
No matter what the operating system we are using, even the latest macOS Catalina, data loss problems happen to all of us. When we accidentally deleted a useful file or lost access to a partition due to virus attack or system crash, R-Studio for Mac can help you recover deleted or lost files back. To install R on a Mac, click the 'Download R for Mac' link. Next, click on the R-3.0.3 package link (or the package link for the most current release of R). An installer will download to guide you through the installation process, which is very easy. Download the latest version of R for Mac - Statistical computing and graphics. Read 15 user reviews of R on MacUpdate.
After installing R and RStudio, the question is now how to start using R/RStudio. In this article, we'll describe how to run RStudio and to set up your working directory.
Note that, it's possible to use R outside or inside RStudio. However, we highly recommend to use R inside RStudio. RStudio allows users to run R in a more user-friendly environment.
Under Windows and MAC OSX
For the first time you use R, the suggested procedure, under Windows and MAC OSX, is as follow:
Create a sub-directory, say R, in your 'Documents' folder. This sub-folder, also known as working directory, will be used by R to read and save files.
Launch R by double-clicking on the icon.
- Specify your working directory to R:
- On Windows: File –> Change directory
- On MAC OSX: Tools –> Change the working directory
Under Linux
Open the shell prompt
Create a working directory, named 'R', using 'mkdir' command:
- Start the R program with the command 'R':
Free antivirus for mac computers. $ R Ashampoo movie studio pro 3.
- To quit R program, use this:
$ q() Download cs6 free mac.
Using R inside RStudio is the recommended choice.
Launch RStudio under Windows, MAC OSX and Linux
After installing R and RStudio, launch RStudio from your computer 'application folders'.

RStudio screen
RStudio is a four pane work-space for 1) creating file containing R script, 2) typing R commands, 3) viewing command histories, 4) viewing plots and more.
Top-left panel: Code editor allowing you to create and open a file containing R script. The R script is where you keep a record of your work. R script can be created as follow: File –> New –> R Script.
Bottom-left panel: R console for typing R commands
- Top-right panel:
- Workspace tab: shows the list of R objects you created during your R session
- History tab: shows the history of all previous commands
- Bottom-right panel:
- Files tab: show files in your working directory
- Plots tab: show the history of plots you created. From this tab, you can export a plot to a PDF or an image files
- Packages tab: show external R packages available on your system. If checked, the package is loaded in R.
For more about RStudio read the online RStudio documentation.
Set your working directory
Recall that, the working directory is a folder where R reads and saves files.
Change your working directory

You can change your working directory as follow:


Create a sub-directory named 'R' in your 'Documents' folder
- From RStudio, use the menu to change your working directory under Session > Set Working Directory > Choose Directory.
- Choose the directory you've just created in step 1
It's also possible to use the R function setwd(), which stands for 'set working directory'.
For Windows, the command might look like :
Note that, if you want to know your current (or default) R working directory, type the command getwd(), which stands for 'get working directory'.
Set a default working directory
A default working directory is a folder where RStudio goes, every time you open it. You can change the default working directory from RStudio menu under: Tools –> Global options –> click on 'Browse' to select the default working directory you want.
Each time you close R/RStudio, you will be asked whether you want to save the data from your R session. If you decide to save, the data will be available in future R sessions.
- Previous chapters
- Next chapters
This analysis has been performed using R software (ver. 3.2.3).
Show me some love with the like buttons below.. Thank you and please don't forget to share and comment below!!
Montrez-moi un peu d'amour avec les like ci-dessous .. Merci et n'oubliez pas, s'il vous plaît, de partager et de commenter ci-dessous!
Recommended for You!
More books on R and data science
Recommended for you
This section contains best data science and self-development resources to help you on your path.
Coursera - Online Courses and Specialization
Data science
- Course: Machine Learning: Master the Fundamentals by Standford
- Specialization: Data Science by Johns Hopkins University
- Specialization: Python for Everybody by University of Michigan
- Courses: Build Skills for a Top Job in any Industry by Coursera
- Specialization: Master Machine Learning Fundamentals by University of Washington
- Specialization: Statistics with R by Duke University
- Specialization: Software Development in R by Johns Hopkins University
- Specialization: Genomic Data Science by Johns Hopkins University
Install R Studio For Mac
Popular Courses Launched in 2020
- Google IT Automation with Python by Google
- AI for Medicine by deeplearning.ai
- Epidemiology in Public Health Practice by Johns Hopkins University
- AWS Fundamentals by Amazon Web Services
Trending Courses
RStudio screen
RStudio is a four pane work-space for 1) creating file containing R script, 2) typing R commands, 3) viewing command histories, 4) viewing plots and more.
Top-left panel: Code editor allowing you to create and open a file containing R script. The R script is where you keep a record of your work. R script can be created as follow: File –> New –> R Script.
Bottom-left panel: R console for typing R commands
- Top-right panel:
- Workspace tab: shows the list of R objects you created during your R session
- History tab: shows the history of all previous commands
- Bottom-right panel:
- Files tab: show files in your working directory
- Plots tab: show the history of plots you created. From this tab, you can export a plot to a PDF or an image files
- Packages tab: show external R packages available on your system. If checked, the package is loaded in R.
For more about RStudio read the online RStudio documentation.
Set your working directory
Recall that, the working directory is a folder where R reads and saves files.
Change your working directory
You can change your working directory as follow:
Create a sub-directory named 'R' in your 'Documents' folder
- From RStudio, use the menu to change your working directory under Session > Set Working Directory > Choose Directory.
- Choose the directory you've just created in step 1
It's also possible to use the R function setwd(), which stands for 'set working directory'.
For Windows, the command might look like :
Note that, if you want to know your current (or default) R working directory, type the command getwd(), which stands for 'get working directory'.
Set a default working directory
A default working directory is a folder where RStudio goes, every time you open it. You can change the default working directory from RStudio menu under: Tools –> Global options –> click on 'Browse' to select the default working directory you want.
Each time you close R/RStudio, you will be asked whether you want to save the data from your R session. If you decide to save, the data will be available in future R sessions.
- Previous chapters
- Next chapters
This analysis has been performed using R software (ver. 3.2.3).
Show me some love with the like buttons below.. Thank you and please don't forget to share and comment below!!
Montrez-moi un peu d'amour avec les like ci-dessous .. Merci et n'oubliez pas, s'il vous plaît, de partager et de commenter ci-dessous!
Recommended for You!
More books on R and data science
Recommended for you
This section contains best data science and self-development resources to help you on your path.
Coursera - Online Courses and Specialization
Data science
- Course: Machine Learning: Master the Fundamentals by Standford
- Specialization: Data Science by Johns Hopkins University
- Specialization: Python for Everybody by University of Michigan
- Courses: Build Skills for a Top Job in any Industry by Coursera
- Specialization: Master Machine Learning Fundamentals by University of Washington
- Specialization: Statistics with R by Duke University
- Specialization: Software Development in R by Johns Hopkins University
- Specialization: Genomic Data Science by Johns Hopkins University
Install R Studio For Mac
Popular Courses Launched in 2020
- Google IT Automation with Python by Google
- AI for Medicine by deeplearning.ai
- Epidemiology in Public Health Practice by Johns Hopkins University
- AWS Fundamentals by Amazon Web Services
Trending Courses
- The Science of Well-Being by Yale University
- Google IT Support Professional by Google
- Python for Everybody by University of Michigan
- IBM Data Science Professional Certificate by IBM
- Business Foundations by University of Pennsylvania
- Introduction to Psychology by Yale University
- Excel Skills for Business by Macquarie University
- Psychological First Aid by Johns Hopkins University
- Graphic Design by Cal Arts
Books - Data Science
Download R For Mac
Our Books
Download R Studio For Mac 10.11
- Practical Guide to Cluster Analysis in R by A. Kassambara (Datanovia)
- Practical Guide To Principal Component Methods in R by A. Kassambara (Datanovia)
- Machine Learning Essentials: Practical Guide in R by A. Kassambara (Datanovia)
- R Graphics Essentials for Great Data Visualization by A. Kassambara (Datanovia)
- GGPlot2 Essentials for Great Data Visualization in R by A. Kassambara (Datanovia)
- Network Analysis and Visualization in R by A. Kassambara (Datanovia)
- Practical Statistics in R for Comparing Groups: Numerical Variables by A. Kassambara (Datanovia)
- Inter-Rater Reliability Essentials: Practical Guide in R by A. Kassambara (Datanovia)
Others
- R for Data Science: Import, Tidy, Transform, Visualize, and Model Data by Hadley Wickham & Garrett Grolemund
- Hands-On Machine Learning with Scikit-Learn, Keras, and TensorFlow: Concepts, Tools, and Techniques to Build Intelligent Systems by Aurelien Géron
- Practical Statistics for Data Scientists: 50 Essential Concepts by Peter Bruce & Andrew Bruce
- Hands-On Programming with R: Write Your Own Functions And Simulations by Garrett Grolemund & Hadley Wickham
- An Introduction to Statistical Learning: with Applications in R by Gareth James et al.
- Deep Learning with R by François Chollet & J.J. Allaire
- Deep Learning with Python by François Chollet
Download New R Studio For Macbook Pro
Want to Learn More on R Programming and Data Science?
Follow us by EmailOn Social Networks:
Click to follow us on Facebook and Google+ :
Comment this article by clicking on 'Discussion' button (top-right position of this page)